”あれ”ってどのファイルに書いてあったかなーなんて思うことよくありませんか?
このフォルダ内のファイルのはずなんだよな、、、と一つずつファイルを開いて確認していませんか?
数ファイルであれば時間はそれほどかからないかもしれませんが、数十ファイルなんて数になると、確実に時間がかかってしまいますよね。
そんな時「サクラエディタ」のGrep機能を使えば、時間をかけずに探すことができます!
そもそも「サクラエディタ」とは?
サクラエディタはテキストエディタです。
テキストエディタなので、基本的にはメモ帳のようなものですが、便利な機能をたくさん持っています。
「Grep」とは?
ざっくり言うと、対象範囲のファイルから文字列を検索する機能です。
一度で大量のファイルに対して検索をかけられるので、冒頭で書いたような、探したい対象が多い場合に便利です。
Linuxコマンドのgrepと同じ機能です。WindowsでもGrepができます。
Grepの使い方
Grepを使うには、まずサクラエディタから Ctrl + G を押下してGrepの検索条件ウィンドウを出します。
または、上のメニューバーから、検索>Grep です。
次に、ウィンドウに必要事項を入力します。
必須な値は以下の二項目です。
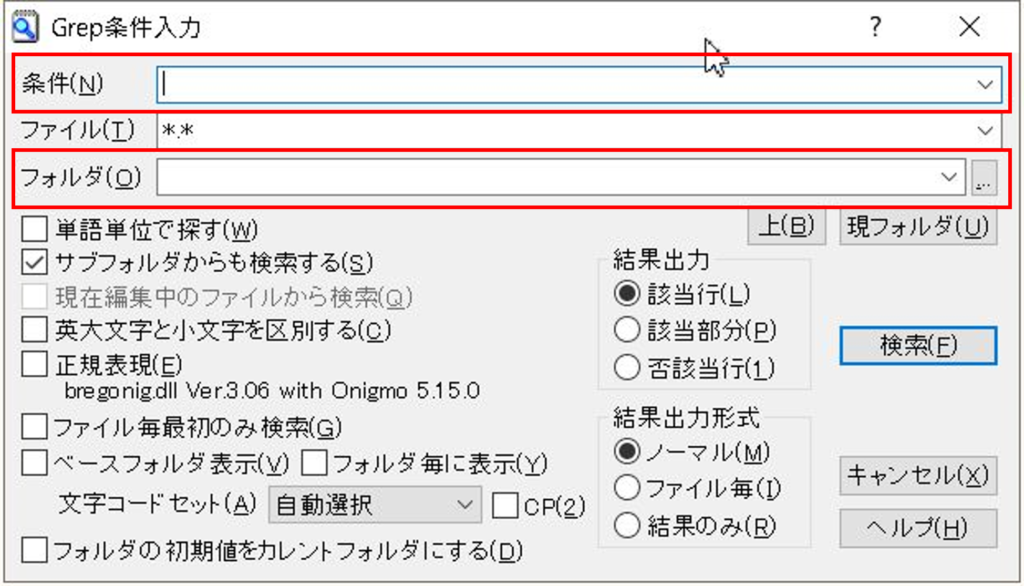
・条件・・・検索したい文字列です。
・フォルダ・・・検索したい範囲です。
他にもたくさん項目がありますが、とりあえず上記の二項目が入力されていればGrepはできます。
実際にやってみます。
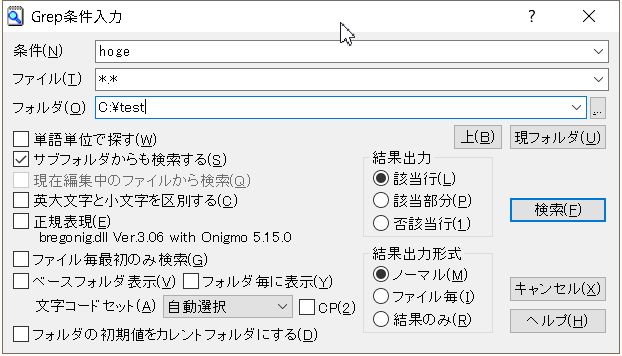
Cドライブ直下にあるtestフォルダの中のファイルから「hoge」という文字列を検索します。
ちなみに、条件の下にあるファイルという項目に「*.*」と入力されていますが、
これはデフォルト値で、フォルダ内にあるファイルをすべて対象にするようになっています。
詳しくは下で説明します。
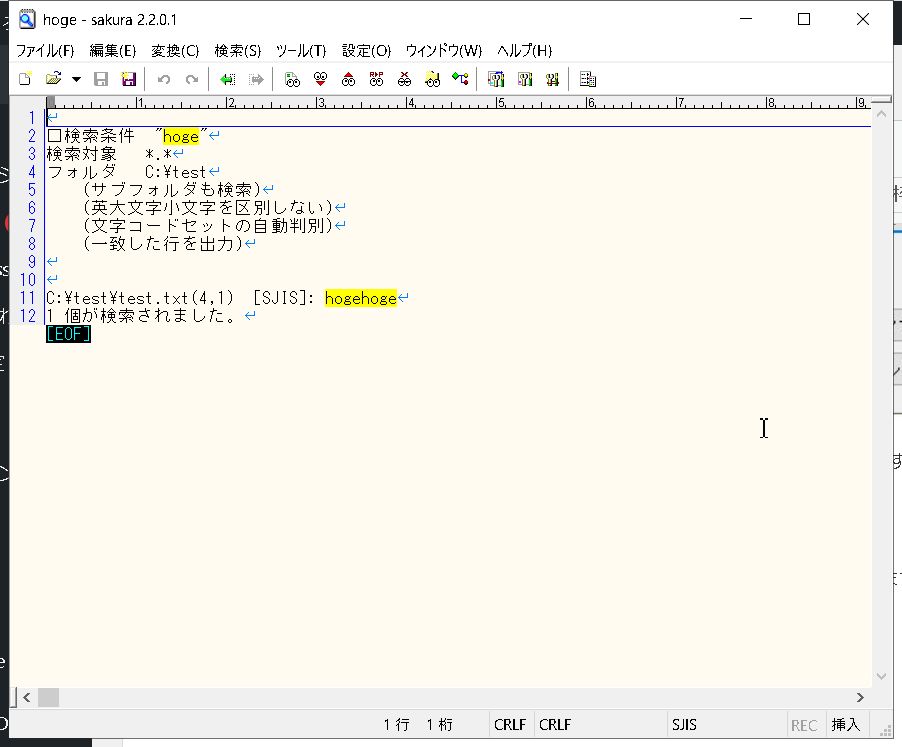
検索ボタンを押すとこのような画面になりました。
11行目にある、test.txtに「hoge」の文字列があることがわかりました。
該当するファイルが複数あれば、その分だけ表示されます。
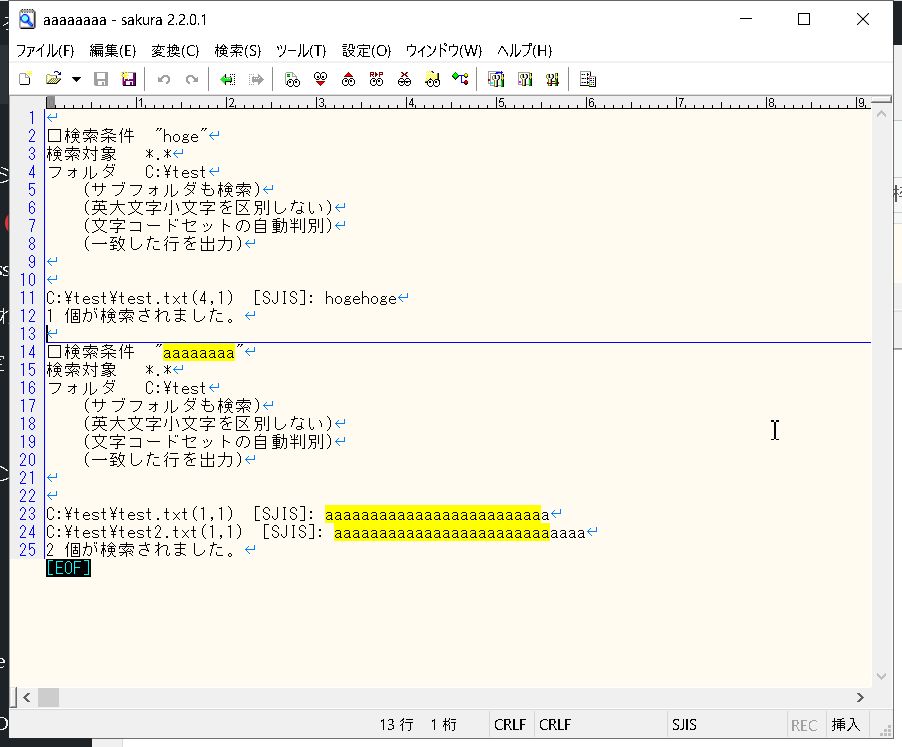
以上が基本的な使い方です。
より詳細な条件設定
条件入力画面にまだ項目があったように、他にも細かい条件を設定して検索することができます。
次にその中でもよく使う設定を紹介します。
ファイル名の指定
初めにファイル名の指定です。
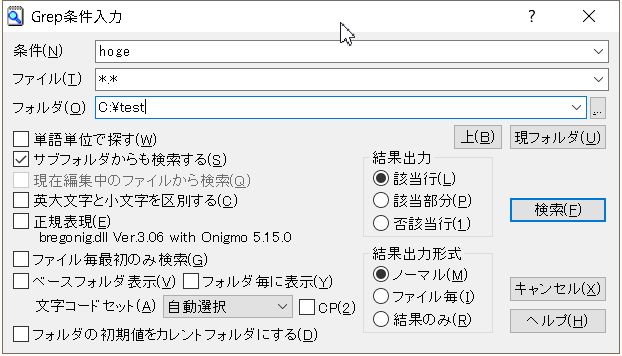
条件入力画面にファイルという項目があります。
デフォルトの「*.*」のままだと、フォルダ内の全ファイルを検索しますが、
ファイル項目を設定すると、フォルダ内で検索するファイルを指定することができます。
ワイルドカード*(半角アスタリスク)が使えるので、
例えば、テキストファイルだけ(〇〇.txtだけ)検索できればいい時は、
「*.txt」を設定すれば、ファイル名が.txtで終わるファイルだけを検索してくれます。
検索するファイル数が多かったり、ファイルのサイズが大きいと、当然ながら検索にも時間がかかります。
この項目を上手に設定することで、検索にかかる時間を短縮することができます。
サブフォルダからも検索する
次にサブフォルダの検索です。
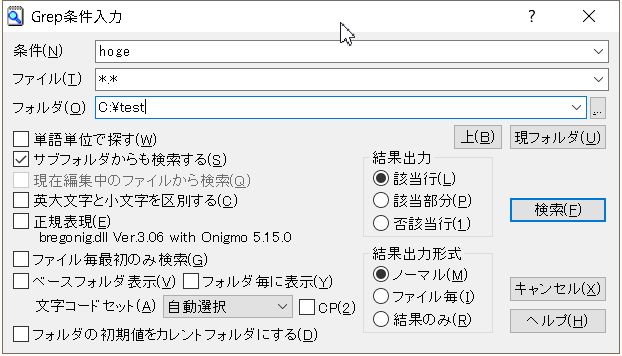
条件入力のチェックボックスに「サブフォルダからも検索する」という項目があります。
デフォルトでチェックが入っていましたが、このチェックが入っていると、
検索範囲をサブフォルダまで広げることができます。
サブフォルダが複数あり、その複数のサブフォルダ内も全部検索したいときに有効です。
サブフォルダというのは、以下でいうと「サブフォルダ」というフォルダです。
チェックがついていないと、サブフォルダ内のファイルは検索されません。
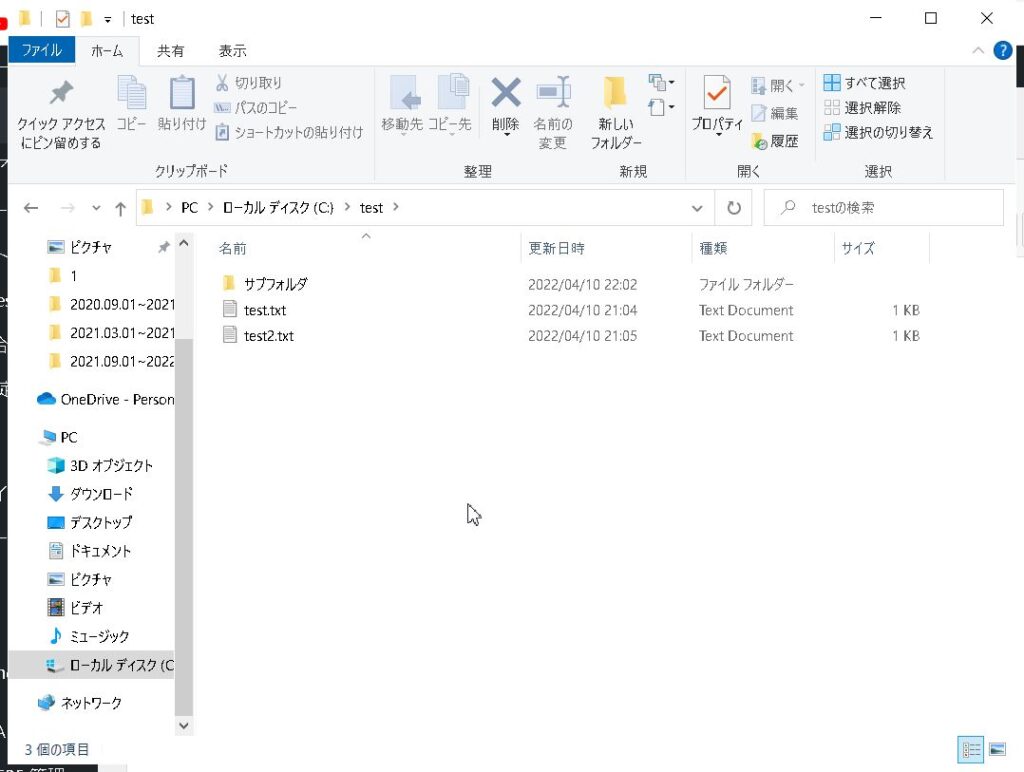
最後に
仕事で使う一つ一つのファイルに何が書いてあるかなんて、完全に覚えられないので、
大量にファイルを扱う場合に非常に役に立ちます。
覚えておいて絶対に損はない機能なので、ぜひ活用してみてください。