超便利テキストエディタ「サクラエディタ」
業務効率化につながる便利機能がいくつもありますが、
今回は「矩形選択」を紹介します。
矩形選択とは
矩形(くけい)と読みます。四角みたいな意味です。
説明より実際に見た方がわかりやすいと思います。
Altキーを押しながら選択(ドラッグ or 矢印キー)すると以下のように選択できます。

Altキー押さずに普通に選択しようとするとこうなりますよね。
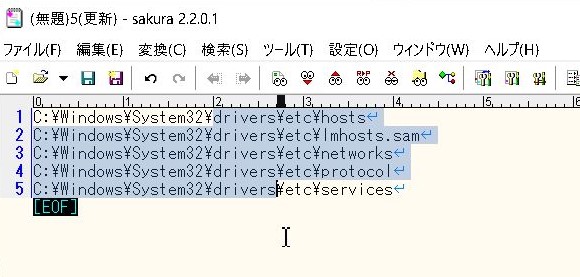
だから何?って感じかもしれませんが、、
次にこれによってできることを紹介していきます。
選択部分をコピー、削除できる
まずは、選択部分をコピー、削除することができます。
選択しているから当たり前なのですが、説明します。
初めにコピーからです。
例えば、以下のように矩形選択して、
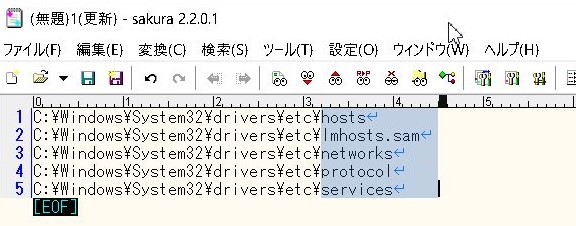
このように貼り付けることができます。

次に削除の説明です。
以下のように選択して
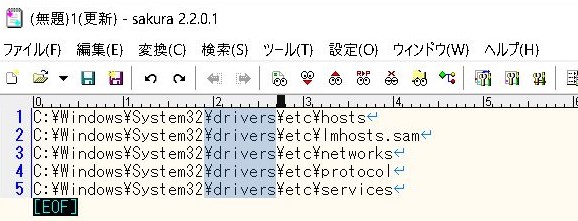
選択部分を削除できます。

各行の同じ位置に文字列を挿入できる
次に、各行の同じ位置に文字列を挿入することができます。
どういうことか、これも実際に見たほうが理解が早いと思います。
例えば、以下のテキストで「etc」の後ろにそれぞれ\test1~\test5を挿入したい場合、
下に用意した\test1~\test5矩形選択コピーして、

1行目の「etc」の後ろにカーソルを合わせてペーストすると、
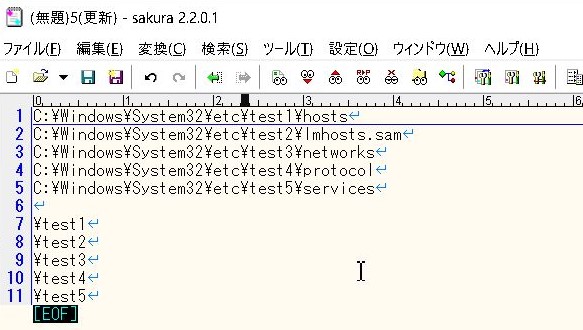
このように矩形選択した文字列をそのまま行をまたいで貼り付けできます。
各行の同じ箇所に同じテキストを入力できる
先ほどはコピーしたテキストを貼り付けましたが、
同様に直接文字入力しても各行に入力することが可能です。
先ほどと同様に「etc」の後ろに文字列を挿入します。
1行目の「etc」の後ろから5行目までAltキーを押しながら選択します。
横には選択していないので、今までのように選択範囲は見えません。
赤線部分を選択している状態です。
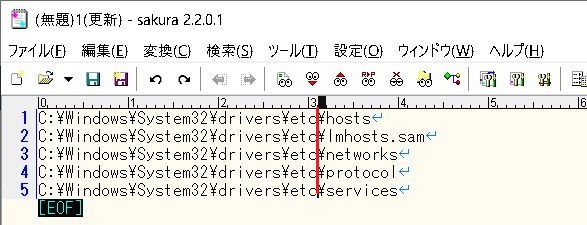
上の状態で入力すると以下のように選択した範囲に同じ文字列を入力できます。

矩形選択ができると、このような使い方ができます。
5行くらいの修正であれば1行ずつ直接修正しても何の問題もないと思いますが、
修正対象が100行とかになると、1行ずつなんてやってられないですよね。
例で使用したファイルパスのような、行のほとんどが同じだけど少し異なるテキストの修正に向いています。
頭の片隅に置いておけば、いつか役に立つと思います。
【小ネタ】最終行まで選択
Alt + PageDown(PgDn)
or
Alt + Ctrl + End
大量のテキスト編集時によく使うと思うので、
このショートカットキーを覚えておけばさらに効率的です!